
- USING MAC TIME MACHINE CLONE HARDRIVE MAC OS X
- USING MAC TIME MACHINE CLONE HARDRIVE MAC OS
- USING MAC TIME MACHINE CLONE HARDRIVE DRIVERS
- USING MAC TIME MACHINE CLONE HARDRIVE WINDOWS
Use this link for instructions on formatting your drive
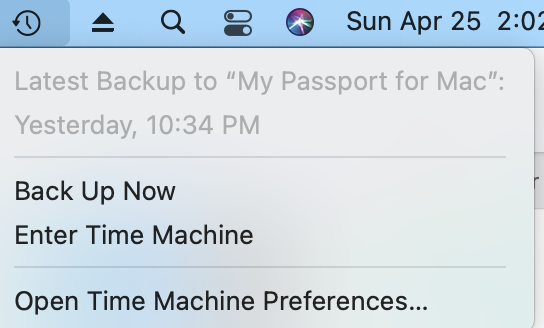
USING MAC TIME MACHINE CLONE HARDRIVE MAC OS

MacOS requires that a drive be formatted with a specific file system to be used with Time Machine For more information on the tmutil command, type man tmutil at the Terminal.Setting up the external drive to be used with Time MachineĮxcluding items from Time Machine backup planįormatting a drive to be used with Time Machine:
USING MAC TIME MACHINE CLONE HARDRIVE DRIVERS
You can also use this method to save backups to non-Mac drives, like NTFS drives, if you have the appropriate drivers installed to write to those filesystems (hint: MacFUSE+NTFS-3g or Tuxera’s NTFS driver). Open Finder, navigate to the mounted disk image, and ensure that Time Machine have created the “Backups.backupdb” folder and there is a folder inside it with the same name as your computer.Wait for 10 minutes or so for Time Machine to do its thing.Click the Time Machine icon in the Menu Extras area (that’s the upper-right side of the screen) and select “Back Up Now”.Sudo tmutil setdestination /Volumes/ with the appropriate name for your new disk image. You will be prompted for your password, this is normal. Open Terminal and enter the following command :.You should see the new volume in the Finder’s sidebar Double-click on the disk image to mount it.Navigate to the shared folder which you put the new disk image.Alternatively you can save the image locally and then move it to the destination folder on a server. Save the disk image to the shared folder.On the other hand, encrypting the disk image is a good idea since you’re going to put it on a network that can potentially be accessed by others. You can set Encryption if you want but not necessary.
USING MAC TIME MACHINE CLONE HARDRIVE MAC OS X
Ensure that the Format is “ Mac OS X Extended (Journaled)” (in other words, this will be HFS+, the Mac’s native filesystem) and the Image Format is “ sparse bundle disk image“.

USING MAC TIME MACHINE CLONE HARDRIVE WINDOWS
Let’s say you have a home NAS (Network Area Storage), a router with a hard drive, or even an old Windows machine with a lot of disk space lying around.


 0 kommentar(er)
0 kommentar(er)
